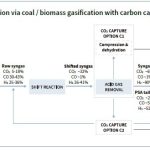The Sony A6300 is an advanced interchangeable lens mirrorless camera designed for enthusiasts and professionals alike, so it has many complex functions and features. In this article, we’ll go over important information about which settings are ideal for photography and video, as well as explain what some of the settings do.
1) Camera mode selector and C1 / C2
The Sony A6300’s top plate is uncluttered, which thankfully makes things easier to understand. Besides the built-in flash of the flash or microphone stand and the camera, there are only two dials and one function button that you will deal with. The first dial close to the flash unit is the camera’s mode dial. Here you set the camera’s main operating mode, be it Program, Aperture Priority, Shutter Priority, Manual, Auto, Scene or Memory Recall modes.
One of my personal preferences is to use Aperture Priority mode over other camera modes as it gives me control over the lens aperture and the camera does the rest of the exposure calculation, which works very well on most cameras including the Sony A6300. There are other modes that are specifically used for things like panoramas and movies, but I use them less often. This leaves three modes that I find most useful on the A6300: Aperture Priority, Manual and Memory Recall. Although the Memory Recall mode (labeled as “1” and “2” on the dial) is intended for more advanced photographers who want to store settings for different situations, I would encourage every A6300 owner to explore this mode as it can be very useful when you from one filming scenario to another. All you have to do is access the camera menu as shown in the camera menu below, save your settings to one of the memory banks and you’re good to go. If you don’t want to go that route yet, I’d encourage you to try using Aperture Priority mode instead of Program Mode, Auto, or Scene modes. The selector on the right is a function selector that can be used for different purposes depending on where you are. In Aperture Priority and Manual modes, for example, the dial is used to adjust the lens aperture, while in Shutter Priority mode, it changes the camera’s shutter speed. Once you’ve set your camera to Aperture Priority mode, just use this dial on the right to adjust the lens aperture. The C1 function button next to the camera power/shutter switch is used to change the focus mode by default. I personally prefer to keep this function in the C1 button, but you can change it to one of the many other functions available through the camera menu, as explained below.
2) Rear Buttons
Fn / Function Button
Drive Mode: I mostly keep it at “Single Shot” but sometimes switch to Self-Timer when shooting on a tripod to avoid camera shake.
Focus Mode: The default ‘AF-A’ (Auto AF, which is a combination of AF-S and AF-C modes) should work well for most scenarios, but if you need to switch to continuous or manual focus, here’s the place you do it from.
Focus Area: Flexible Point: M. This mode works great for selective focus. Unfortunately, by default, there is no quick way to change the focus point. But don’t worry, there’s a way to set the center button of the rear rotary dial (the one below the “Fn” button) so that when you press the button, you’ll be able to easily move the focus points. We will configure this later in the camera menu.
Exposure Compensation: I prefer to use the lower back button on the rotary dial to access exposure compensation.
ISO: Set this to “ISO Auto” so that the camera automatically chooses the ISO for you. The Auto ISO function works very well and has all the features of modern Auto ISO implementations found on Nikon and Canon cameras. I usually leave the minimum ISO at 100, while setting the maximum ISO to 3200 – anything above ISO 3200 is too noisy for my taste. Although you can only see the minimum and maximum ISO options under this setting, you can also navigate to the camera menu and set the minimum shutter speed in ISO Auto mode (the ISO AUTO Min. SS option in the Exposure 1 submenu). By default, the camera will set the shutter speed using the reciprocal rule, but you can change the values from “Slower” to “Faster” as well as set a specific shutter speed you want to stick to.
Metering mode: I use Multi, but sometimes I switch to spot metering when a situation calls for it.
Flash Mode: Auto. I dont use use that little pop-up flash!
Flash Comp: 0.0
White Balance: AWB (Auto White Balance)
Creative Style: Standard. Don’t bother with Creative Styles as they are irrelevant when shooting in RAW.
Quality: RAW, of course. Shooting mode: Aperture priority (changes according to shooting mode) .
Navigation and Other Rear Buttons
The multi-function navigation dial on the back of the camera is very useful and can be used to navigate through the camera menu, make quick exposure changes, as well as access specific functions by pressing each of the four corners. “DISP” switches between different views on the camera’s LCD; “ISO” allows you to change the ISO of the camera; the left side is used to access the camera’s drive mode, while the bottom is for making exposure compensation adjustments. There are two additional buttons below the multifunction navigation dial – Play and C2 / Trash. Playback is obviously to play images on the LCD, and the C2 / Trash button can be used to delete unwanted images during playback. When the camera is not in Playback mode, C2 serves as another programmable function key. By default this button is set to nothing on the A6300, but I changed mine to serve as “ISO AUTO Min. SS” so I can make quick adjustments to the minimum shutter speed when using Auto ISO. Again, we’ll go over custom button setup below.
Camera Menu
Shooting Menu 1
Image size: Default (24M), gray on RAW Aspect ratio: 3:2 Quality: RAW Panorama: Size -> Standard (only visible in Panorama mode) Panorama: Direction -> Right (left to right, visible in Pan mode)
File format: XAVC S 4K
Record setting: 25p 60M.
Dual video recording: ON
Enabled HFR settings: 24p. This is used for slow motion videos, so choose your target frame rate.
Drive mode: single shooting
Bracket settings: Self timer during Brkt: 2 sec Bracket order: – -> 0 -> +
Shooting Menu 3
Flash Mode: Fill Flash
Flash Comp: 0.0
Red-eye reduction: Off
Focus mode: Auto AF (AF-A)
Focus area: flexible point: M
AF Illuminator: Auto
Shooting Menu 4
AF driving speed: Normal
AF tracking direction: Normal
Exposure Comp: 0.0
Exposure step: 0.3EV
ISO: ISO AUTO
AUTO ISO Min. SS: Standard, but you can change it to "Fast" or "Master" if you have shaky hands I found "Normal" for AF travel speed and track sensitivity to be optimal for most situations.
Shooting Menu 5
Metering mode: Multi White balance: Auto DRO / Auto HDR: Off Creative Style: Standard Image Effect: Off (grey in RAW mode) Image Profile: Disabled
Shooting Menu 6
Zoom: in gray in RAW Focus Magnifier: Used for zooming in while focusing manually. Gray in AF mode, must be in MF to work. NR long exposure: On High ISO NR: Off (grey in RAW mode) Center Lock-on AF: Disabled, but can be a good option when something needs to be actively tracked Smile / Face Detect: On (Face Recording) – works pretty well for face recording and tracking
Shooting Menu 7
Soft skin effect: Off (disabled in RAW) Auto Obj. Framing: Off (disabled in RAW) Auto Mode: Default (-), grayed out and only visible when you switch to "Auto" mode on the top dial Scene Selection: Default (-), grayed out, but will show a bunch of scenes in Scene mode Movie/HFR: Default (-), faded in Aperture Priority mode
Shooting Menu 8
SteadyShot: On – keep this on. It's for image stabilization, but it only works with lenses that have it (the Sony A6300 doesn't have IBIS). Color space: Although color space doesn't matter for RAW files, I use AdobeRGB because it provides a slightly more accurate histogram to determine correct exposure (since the camera shows the histogram based on the JPEG image rendered by the camera, even if you shoot exclusively in RAW). Auto slow Shut: On Audio recording: On Audio recording level: — Wind noise reduction: Off
Shooting Menu 9
Memory Recall: Available only when MR mode is selected at the top of the camera. Allows you to choose one of three presets. Memory: Going here will save all current settings to one of the selected presets. I usually switch between two presets – for Landscapes and People. For landscapes, I set the camera mode to Aperture Priority, Manual Focus, ISO to 100, turn off Auto ISO, and turn off other irrelevant settings like face registration. For portraits, I set the camera to AF-A focus mode, ISO to Auto and change other relevant settings.
Wheel 1
Zebra: Off MF Assist: On – a great feature that automatically zooms in when you move the focus ring in manual focus mode. Focus Magnif. Time: 5 seconds, I like to keep it a bit longer AF in Focus Magnif. Time: On Grid Line: Rule of third grid Marker Display: Disabled
Wheel 2
Marker Settings: All Off (depending on your video recording needs) Automatic review: 2 sec
DISP button: Monitor: No display information and For Verified Viewfinder. The display of all the information is too cluttered and the graphic display takes up too much of the screen.
Finder: No display Info, histogram
Peaking Level: Mid – peaking only works in MF mode.
Peaking color: red
Wheel 3
Exposure set. Guide: On Live View Display: Setting the effect ON AF Area Auto Clear: Off Disp. account.AF area: On Pre-AF: On Zoom setting: optical zoom only (gray in RAW)
Wheel 5
Priority set in AF-S:Balanced Emphasis Priority set in AF-C: Balanced Emphasis AF w/ shutter: On – if you want to focus and recompose, set it to Off and use the rear AEL button for AF ON AEL w/ shutter: Auto Silent shooting: OFF e-Front Curtain Shutter: ON
Wheel 6
S. Auto Img. Extract.: grayed out in Aperture Priority. Only works in Superior Auto mode Exp.comp.set: Ambient&flash Face Registration: used for registering faces. AF Micro Adj: Off, don't do this unless you want to calibrate a lens Lens Comp.: Shading Comp.: Off Chro. Aber. Comp.: Off Distortion Comp.: Off AF System: Default (-), works only in combination with some lenses
Function Menu Set.: This is what controls what the menu looks like when you press the "Fn" button on the back of the camera. Function Upper and Lower – leave these at default, unless you know what you are doing Custom Key (Shoot.): Custom Button 1: Focus Mode. Custom Button 2: Focus Magnifier. Once you do this, you will be able to use the C2 button to zoom in while focusing. Pressing the same button several times will allow you to zoom in up to 11.7x (pixel level). Center Button: Standard Focus Left Button: Drive Mode Right Button: ISO Down Button: Exposure Comp. AEL Button: AEL hold AF/MF Button: AF On Focus Hold Button: Focus Hold Custom Key (PB): The custom buttons can be set to behave differently when playing back images on the camera. I personally don't care for these, so I leave them at their default values Custom Button 1: Follow Custom (Sht.) Custom Button 2: Follow Custom (Sht.) Fn / SmartPhone Button: Send to Smartphone Dial/Wheel Setup: F/no, SS Dial/Wheel Ev Comp: Wheel – since the lens aperture is controlled with the dial, I like to use the rear dial for exposure compensation. Zoom Ring Rotate: Default, only available with some lenses
Wheel 8
MOVIE Button: Always – will record movie any time without going into Movie
Mode Dial / Wheel Lock: Unlock
Connection 1 and 2
Might be best to keep “Airplane Mode: On” to save battery life.
Applications
You can use things like Smart Remote to remotely control the camera.
Playback 1 and 2
Display Rotation: Off – I don’t like it when the camera flips verticals Other settings are used for accessing specific playback functions
Setup 1
Monitor Brightness: Manual Viewfinder Brightness: Auto works pretty well Finder Color Temp.: 0 Gamma Disp. Assist: Off Volume Settings: 7 Audio signals: Off – I always turn these off
Setup 2
Tile Menu: Off – you don't want extra icons to access the menu Mode Dial Guide: Off – won't display the guide when changing camera modes Delete confirm: "Delete" first - don't want to scroll when I need to delete something Display Quality: Standard Pwr Save Start Time: 1 Min usually works pretty well
Setup 3
NTSC/PAL Selector: Don't touch unless you know what you are doing, When you change the type of files on the card you lose all stored data Cleaning Mode: used for cleaning the camera sensor Demo Mode: grayed out TC/UB Settings: Don't touch unless you know what you are doing Remote Ctrl: On (for remote control)
Setup 4
HDMI Settings: HDMI Resolution: Auto 24p/60p Output: 60p HDMI Info. Display: On TC Output: Off REC Control: – CTRL FOR HDMI: On 4K Output Sel.: – USB Connection: Auto USB LUN Setting: Multi USB Power Supply: On
Setup 5
Language: English Date/Time Setup: usually turn Daylight Savings On Area Setting: For setting the time zone Copyright Info: For adding copyright info metadata to images Format: for formatting SD memory card File Number: Series
Setup 6
Set File Name: DSC Select REC Folder: Skip this New Folder: Skip this Folder Name: Standard Form Recover Image DB: Skip this Display Media Info.: Shows what's on the card
Setup 7
Version: Display firmware version Setting Reset: will reset the camera settings or reinitialize the camera
I hope you found this article on recommended settings useful. The above settings work for me and may not necessarily suit your needs, it also depends on your work style. It’s best to explore your camera and learn as much as you can about each feature and button to take advantage of all the available features and customization options your camera has to offer!